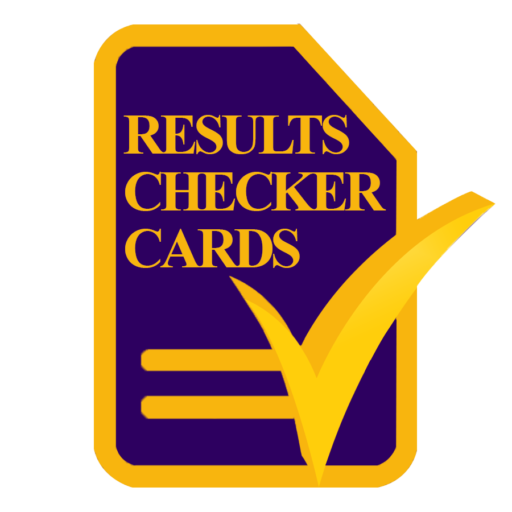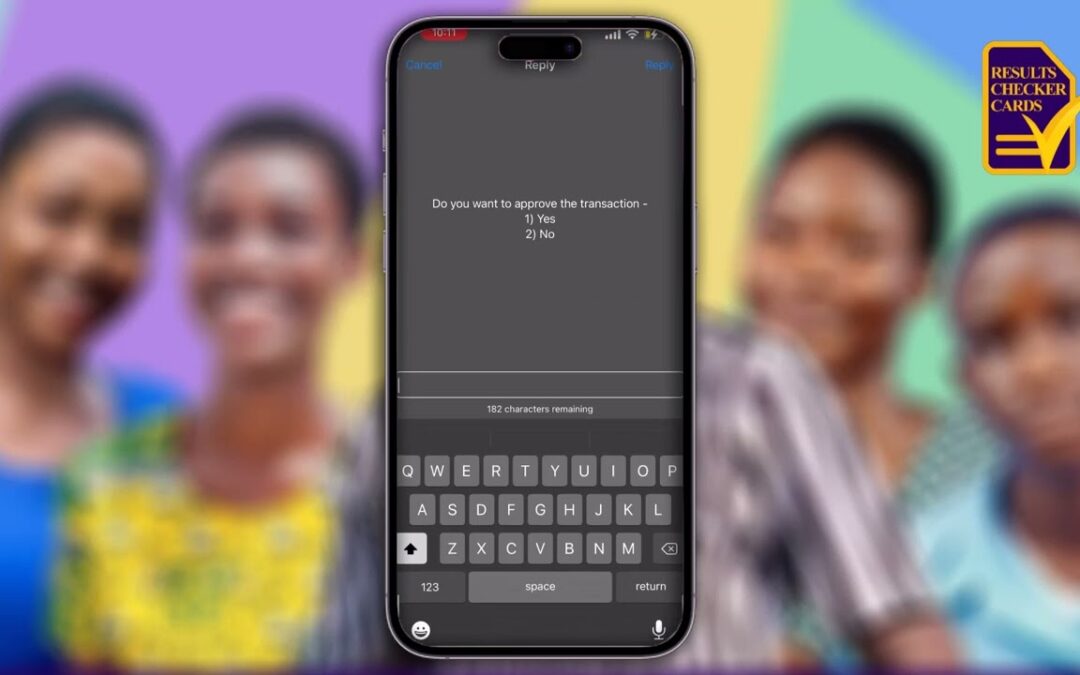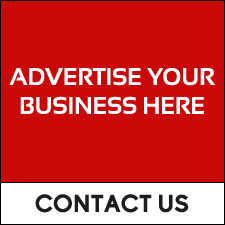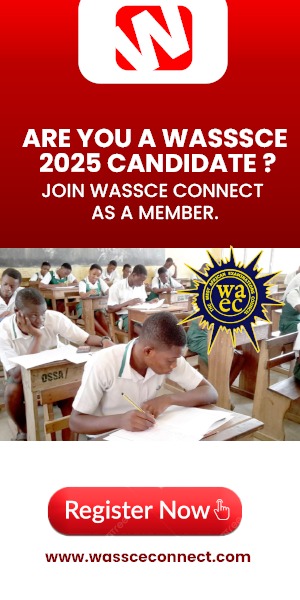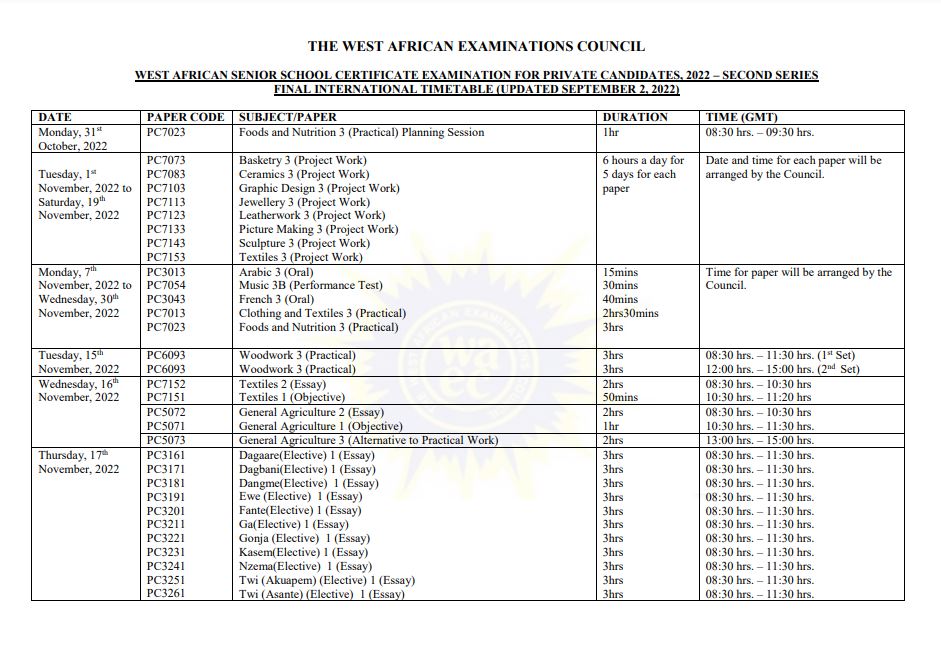
Nov/Dec 2022 Timetable: Download Full Timetable
The West African Examination Council (WAEC) has released the Nov/Dec 2022 for 2022/2023 WAEC candidates.
The timetable is available for download here on Checkercards.com.
The examination body has already dispersed the final Nov/Dec timetable to all schools participating in the annual Nov/Dec examination. Heads of Senior High Schools have posted the timetable on the notice boards. You may visit your school’s notice board for the 2022 Nov/Dec timetable.
If you have already found your way here, then you may as well download the Nov/Dec 2022 Timetable here.
Nov/Dec 2022 Timetable
WAEC has provided a timetable showing the date and time when some particular exams subjects are to take place.
Use the timetable to ensure that you are abreast with the date and time for each subject of a particular period you registered for. Let it hep you reduce the confusion while learning. Let it be a clear guide about the subject you have to study in a particular period.
How to Download the 2022 Nov/Dec Timetable
You can download the 2022 Nov/Dec timetable on Checkercards.com resources. Here is how;
1. Visit the Checkercards.com resources category via https://www.checkercards.com/.
2. Using the search tool find “Nov/Dec 2022 Timetable [Final]”.
3. Click on the first post that appears.
4. Click on the download button to download Nov/Dec 2022 Timetable [Final].
Alternatively, you may click on the link below to download the 2022 Nov/Dec timetable.
Nov/Dec 2022 Timetable [Final].pdf
FAQs
Which month will Nov/Dec 2022 start?
The Nov/Dec 2022 started on Monday, 31st October, 2022, and will run for four weeks. From Monday, 31st October, 2022, until Tuesday, 20th December, 2022, all of the scheduled subjects will be written in their entirety.
Is Nov/Dec 2022 timetable out?
The Nov/Dec 2022 Timetable for school candidates has been officially issued by the West African Examination Council (WAEC). The exam dates and times for each subject, as well as the start and end dates of the Nov/Dec 2022/2023, are shown in the provided “Nov/Dec 2022 Timetable [Final]” download link above.
Conclusion
The final Nov/Dec 2022 Timetable is available for download in .pdf format via the download link provided above. All you have to do is click on the download link above to download the Nov/Dec timetable 2022.
Kindly share this with your colleagues who are also writing their examinations. Good luck in your exams!
You may buy a Nov/Dec results checker card so that you are among you get the results checker cards in time. Visit Checker Cards to preorder a Nov/Dec results checker.